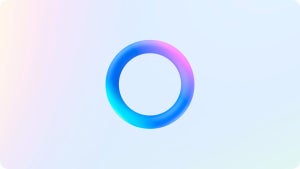¿Quién no conoce hoy en día al reproductor de vídeo y sonido VLC Media Player? Gracias a este reproductor hemos podido invertir horas y horas de nuestro tiempo viendo películas, documentales, conciertos e incluso escuchar listados de música.
Cómo grabar con VLC Media Player
VLC Media Player para Windows incluye una función que te permite extraer las partes que más te interesan de un vídeo.
Paso 1. Utilizar esta función que incluye VLC Media Player
- Abre el programa (si no lo tienes instalado descárgatelo aquí).
- Haz clic sobre el menú Ver.
- Entre las opciones que se muestran clica sobre Controles avanzados.
Ahora se mostrarán cuatro iconos justo encima de la barra de opciones de reproducción. El primero de ellos es el botón de grabación.
Ya tienes listo VLC Media Player para grabar las escenas que te interesen de un vídeo.
Paso 2. La grabación
- Abre el vídeo del que quieras extraer la escena.
- Una vez abierto reprodúcelo y ve a la escena que te interese.
- Es en este instante pulsa sobre el botón de grabación para indicar el punto de inicio.
- Tras finalizar la escena pulsa de nuevo sobre el botón de grabación para indicar el punto final.
Todos los vídeos que generes se irán almacenando en la carpeta del sistema “Vídeos”.
Esta es solo una de las muchas funciones ocultas de VLC. Lee más en nuestro artículo o, mejor, ve nuestros vídeos sobre el tema.