Tiempo atrás queda ya ese momento donde los reproductores multimedia brillaban por su ausencia. Apenas había unos pocos en el mercado, lo que provocaba auténticos dolores de cabeza para los amantes de lo audiovisual. Por suerte, y como bien decimos, la actualidad ha cambiado drásticamente, gracias, en gran parte, a programas como VLC.
Este software se ha convertido, por méritos propios, en el reproductor multimedia más utilizado por los usuarios. Su gran cantidad de opciones, sumado a la excelente compatibilidad con archivos de todo tipo y el soporte que recibe por parte de sus creadores, ha servido para que el programa se corone en lo más alto de las listas. Hoy en Softonic queremos sacarle un poco más partido al mismo, así que aquí van funciones secretas (y muy útiles) de VLC.
Usar VLC para descargar vídeos de Youtube
Aunque cueste creerlo, VLC permite descargar vídeos de Youtube con una facilidad pasmosa. A pesar de que siempre recurrimos a las clásicas páginas web para este cometido, con VLC vas a tardar menos tiempo incluso para obtener el clip en la mejor calidad posible. Para ello, abre el programa, cliquea arriba en “Medio” y selecciona la opción denominada “Abrir ubicación de red”. Fíjate en el cuadro que aparece ahora. Pega la dirección URL de Youtube y dale a “Reproducir”.
Cuando el streaming del vídeo arranque, el siguiente paso es tan simple como dirigirse a “Herramientas” y cliquear en “Información del códec”. Justo abajo aparece una larga dirección URL. Cópiala y pégala posteriormente en el navegador que utilices (da igual que sea Google Chrome, Edge, Mozilla Firefox u Opera), donde se debe abrir de nuevo el vídeo, pero con una particularidad: si haces click derecho saldrá la opción “Guardar vídeo como”. Hazlo y tendrás el clip en tu PC para siempre sin necesidad de pasar por programas secundarios o sitios web cargados de anuncios de dudoso gusto.

Reproducir archivos incompletos
Esta es una de las funciones secretas de VLC que más nos gusta (y no lo vamos a ocultar): la de reproducir archivos que pueden estar dañados, incompletos o comprimidos. ¿Que cómo ocurre esto? Pues gracias a lo bien que funciona el programa, ni más ni menos.
Para que nos entiendas, VLC es capaz de leer el archivo en cuestión que en otro dispositivo o programa puede darte error. De esta manera, el software iniciaría la reproducción del vídeo o audio sólo hasta la parte exacta donde se rompe el propio archivo. Por tanto, te servirá para obtener información y, lo más importante, usar un grabador de pantalla para capturar todo eso que muestra VLC (y que en principio está roto, ahí la clave).
No hace falta que actives ninguna opción o algo por el estilo. Tan sólo arrastra el archivo a VLC y este comenzará a reproducirse (no obstante, avisamos: hay algunos archivos que si están muy “rotos” o no se ha llegado a descargar ni el 10 % de ellos, VLC no podrá hacer nada; es bueno, pero tampoco milagroso).
Grabar el escritorio
Hace sólo dos párrafos te contábamos que lo ideal con estos archivos dañados o defectuosos es capturar la pantalla. De esta manera, el nuevo archivo no tendrá problemas de reproducción al estar creado de principio a fin. Ahora bien, ¿sabes que VLC también permite capturar tu PC? Cierto es que está lejos de las herramientas profesionales, pero da para un apaño y para si necesitas compartir algo de manera muy rápida.
Para ello, ve primero hasta la casilla de “Medio” y dale a “Abrir dispositivo de captura“. Cuando te sale el desplegable, elige en “Modo de captura” la palabra “Escritorio” para establecer el área que te gustaría capturar con todo lujo de detalles.
El resto no es más que ver las características que permite la propia captura de pantalla, es decir, elegir la tasa de frames a la que se va a grabar (la cantidad de imágenes por segundo, lo recomendable es que sean 30 FPS) y elegir el directorio donde se creará el archivo. No tiene más secretos. Y como decimos, te va a arreglar un descosido.
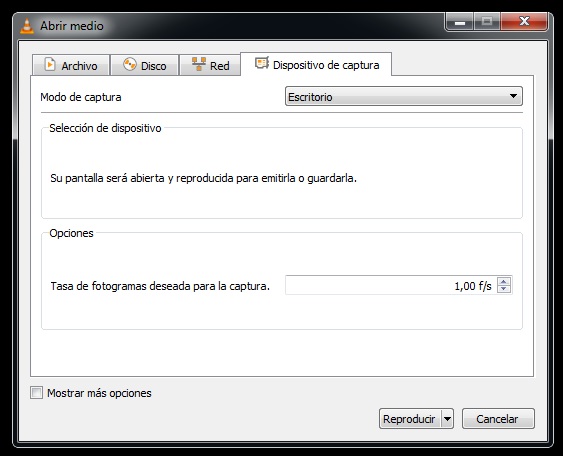
Convertir formato
¿Cuántas veces has querido pasar un vídeo AVI a uno MP4 porque un dispositivo en cuestión no es capaz de leer dicho formato? Seguro que muchas, ya que no todos los sistemas son capaces de leer las mismas extensiones. Hay decenas de programas para poder cambiar el formato, pero VLC también puede hacerlo de manera muy simple y sencilla.
Una vez más, pulsa en “Medio” y observa la opción que pone “Convertir”. Dale sin miedo y fíjate en la casilla denominada “Añadir”. Si cliqueas sobre ella, se abrirá un desplegable para seleccionar el vídeo en cuestión. Hazlo y vete hasta abajo, donde debes señalar “Convertir”. Lo siguiente es tan asequible como elegir el formato de salida y guardarlo donde te plazca. ¿Has visto qué fácil?
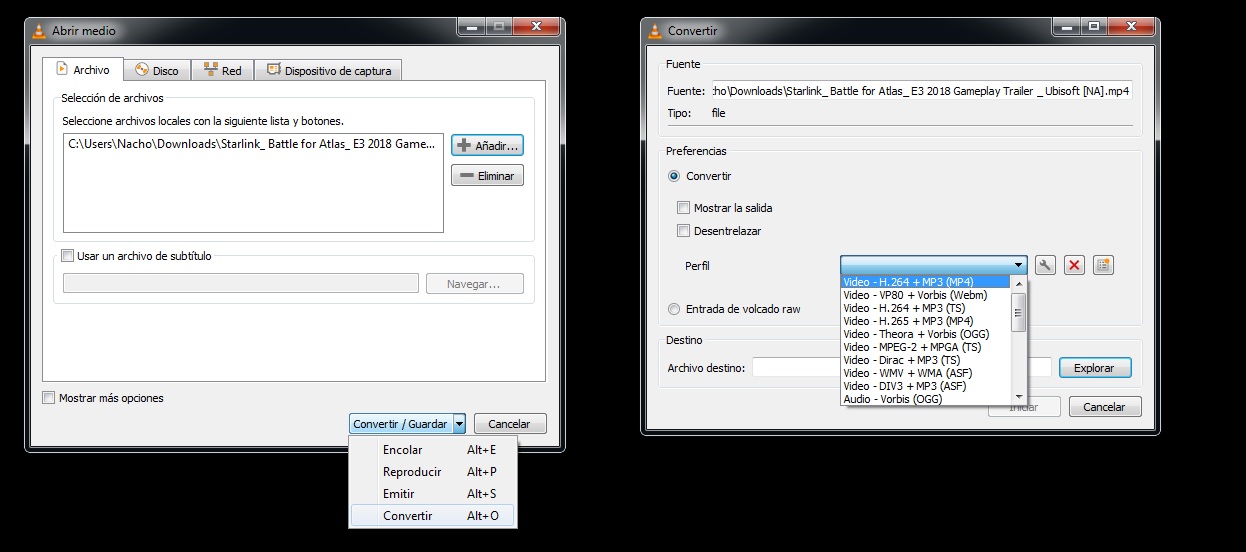
Usar VLC para reproducir podcasts
Es probable que seas un adicto a los podcasts de Internet. Al fin y al cabo, ya todos los programas de radio convencionales recurren a este formato para comodidad de los usuarios (el poder escuchar donde se quiere y cuando se quiere el audio en cuestión es una gozada, ¿verdad?). Ahora bien, ¿sabías que VLC permite crear una librería de podcasts?
Lo primero es dirigirse hasta la pestaña de “Ver” y cliquear sobre “Lista de reproducción”. Una vez cambie la pantalla y aparezcan las nuevas opciones, haz scroll hacia abajo en la parte de la izquierda y fíjate donde pone “Internet”. Si pinchas sobre “Podcasts” te saldrá un desplegable para introducir la URL del podcast al que te quieres suscribir (por lo general, el enlace de Spotify, Ivoox, Itunes y similares). De igual manera, también puedes hacerlo directamente desde Jamendo o Icecast. No hay más complicaciones.
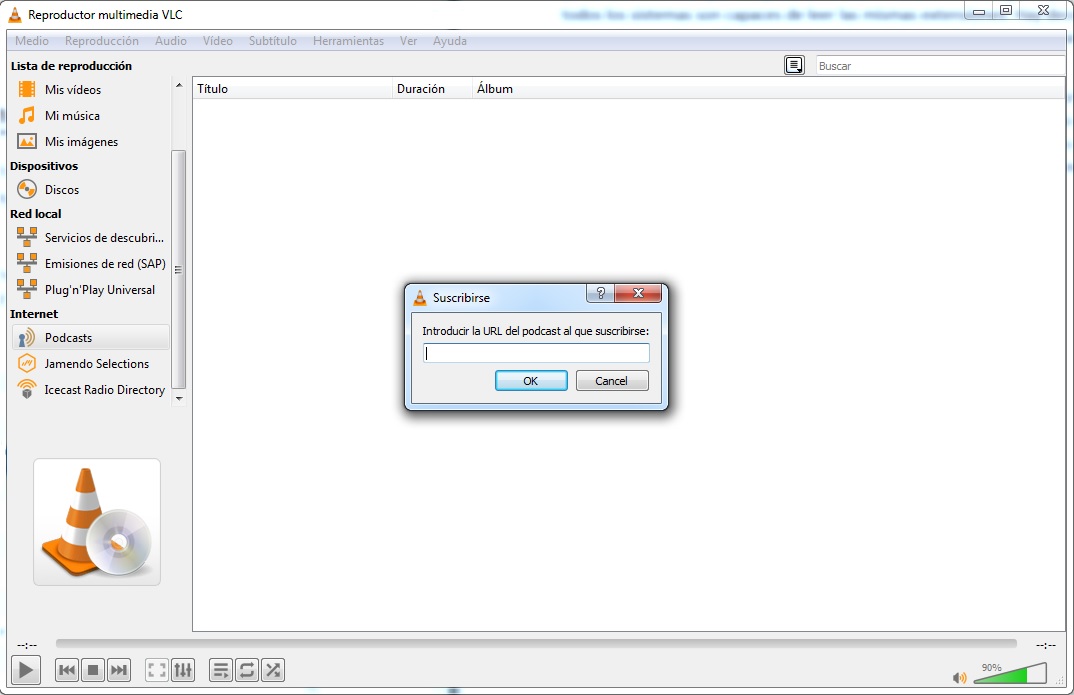
Y gestionar las emisiones online
VLC no sólo sirve para reproducir los podcasts favoritos que tenemos en la recámara por escuchar: también permite gestionar las emisoras online de radio. Sí, puedes escuchar lo que quieras desde VLC y sin necesidad de entrar en la página web concreta, en aplicaciones secundarias, etc.
Para ello, de nuevo cliquea en “Medio” y pulsa sobre “Abrir ubicación de red“. Justo ahí introduce la URL de la emisora en cuestión y cliquea en “Reproducir“. A partir de ese momento, esa cadena debería estar emitiendo en directo, así que enciende los auriculares y comprueba si suena. En caso afirmativo, dale a “Ver” y luego a “Lista de reproducción” para añadirla a tu biblioteca multimedia. De esta manera, la emisora estará guardada para siempre ahí y podrás escucharla sin necesidad de repetir todo el proceso. Recuerda hace esto con todas las radios que te gusten.
Jugar a un rompecabezas
¿Te gustan los puzles? Nosotros estuvimos enganchados a ellos durante nuestra infancia, y seguro que en tu caso también tuviste una buena dosis de ellos. Con VLC Media Player puedes jugar a encajar las piezas del vídeo como si fuera un rompecabezas. Sí, has leído bien y no te estamos engañando.
VLC tiene entre sus opciones una tan singular y peculiar como la posibilidad de que el vídeo en pantalla se rompa en diferentes trozos, aparezcan desperdigados por el reproductor y el usuario pueda recomponer el frame establecido moviendo cada pieza con el cursor del ratón.
Para realizar esta acción, lo primero que tienes que hacer es pausar el vídeo justo donde quieras tener ese puzle. Acto seguido, ve hasta “Herramientas” y pincha en la casilla “Efectos y filtros“. Cuando se abra la ventana desplegable, dale a “Efectos de vídeo” y fíjate bien en la casilla de “Geometría“. Ahí justo, dale a “Juego rompecabezas” y selecciona las filas y columnas que te gustaría tener (ya sabes, a más filas y columnas, más piezas). El resto no es más que crearlo… y disfrutar de un agradable rato recomponiendo tu puzle. Así de simple.

Grabar la webcam
Siempre se suele recurrir a programas audiovisuales de mayor prestigio para grabar la webcam o cualquier otro dispositivo que tengamos conectados al equipo. Sin embargo, ya has podido ver que con VLC podemos capturar el escritorio e incluso ir un poco más allá con la grabación de la webcam.
Para ello, ve de nuevo hasta “Medio” en la parte superior y dale a “Abrir dispositivo de captura“. En la ventana desplegable tienes que buscar de nuevo “Modo de captura” y cliquear en “DirectShow“. El resto no es más que en “Nombre del dispositivo de vídeo” selecciones tu webcam. Listo.
Como consejos adicionales, en “Audio” te recomendamos que pongas tu micrófono particular en caso de que lo tengas (si no es así, pues la entrada de la propia webcam). Así mismo, si haces clic en “Opciones avanzadas” podrás modificar las características del vídeo de tu webcam, como el bitrate de la grabación, la tasa de frames y un largo etcétera que es habitual en este tipo de situaciones. Dale a “Reproducir” y la cámara se verá dentro del visor de VLC. Para finalizar, pulsa sobre “Grabar” o “Convertir” y el archivo comenzará a generarse.
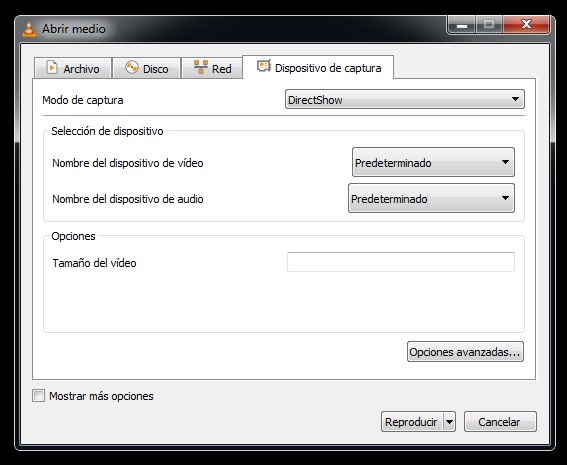
Modificar el vídeo en emisión
Cuando VLC goza de tantos adeptos por el mundo no es por casualidad. El programa audiovisual permite realizar auténticas maravillas con lo que aparece en pantalla, y una de ellas es la de modificar los parámetros de cualquier vídeo en emisión (y cuando decimos “cualquiera” es “cualquiera”.
Para realizar esto vete hasta “Herramientas” y cliquea en “Efectos y filtros” -> “Esencial“. Justo ahí tienes varias parcelas bien delimitadas, pero hay una llamada “Ajuste de imagen” que no deja lugar a dudas. Márcala y en un segundo tendrás disponible para modificar el tono, el brillo, el contraste, la saturación, el gamma y muchos más detalles de imagen.
 Así mismo, esto es en la pestaña “Esencial”, pero si te fijas bien, en las adyacentes tienes otras opciones muy peculiares. Con “Recortar” podrás hacer la imagen más pequeña; con “Colores” cambias todos los parámetros relacionados con este campo, desde invertirlos hasta la extracción de color; con “Superposición” puedes incluso añadir un logo para que se superponga al momento, y un amplio etcétera que te recomendamos explorar y experimentar.
Así mismo, esto es en la pestaña “Esencial”, pero si te fijas bien, en las adyacentes tienes otras opciones muy peculiares. Con “Recortar” podrás hacer la imagen más pequeña; con “Colores” cambias todos los parámetros relacionados con este campo, desde invertirlos hasta la extracción de color; con “Superposición” puedes incluso añadir un logo para que se superponga al momento, y un amplio etcétera que te recomendamos explorar y experimentar.
Aunque parezca impensable y propio exclusivamente de un programa de edición, todos estos cambios se aplicarán en tiempo real a tu vídeo sin necesidad de que modifiques tus comandos en la televisión o monitor donde estés visionando ese clip.
Cambiar los efectos de audio
Ya te hemos contado cómo modificar los parámetros de vídeo, pero es que también puedes hacer lo propio con los de audio. Para ello, haz clic de nuevo en “Herramientas” y “Efectos y filtros“. La diferencia es que ahora te vas a ir a “Efectos de audio“.
Justo ahí podrás modificar muchos detalles relacionados con el sonido de la película o clip que estés viendo. Por ejemplo, puedes variar el ecualizador, el compresor, el espacializador, mejorar el sonido estéreo y mucho más. Recuerda, eso sí, no picar mucho el audio para que se escuche bien.
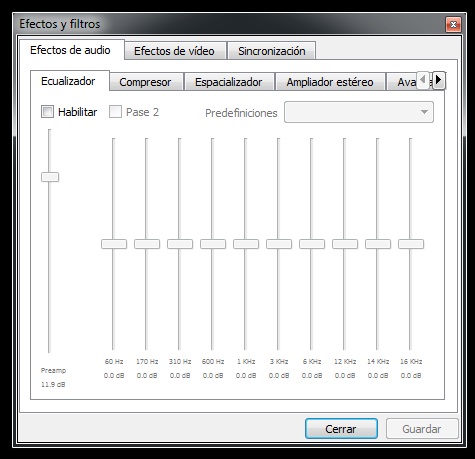
Sincronizar subtítulos
Vamos con el rey de los trucos de VLC, el que más gente conoce, pero también el que todavía se sigue preguntando día tras día: la sincronización de subtítulos para que el texto que aparece debajo en pantalla vaya en consonancia con lo que realmente dice el personaje.
Como bien sabrás, VLC permite añadir subtítulos de una manera muy sencilla (“Subtítulo” -> “Añadir”, sin más). Sin embargo, en ocasiones aparece desincronizado el audio con el texto, y ahí es donde debes entrar en “Herramientas” -> “Efectos y filtros“. Justo ahí, visualiza “Sincronización” y fíjate en todos los valores que aparecen. De todos ellos, el que te interesa modificar es el de “Sincronización de pista de subtítulos”. Ya está.
Selecciona el tiempo que tú consideras adecuado, bien si el texto se adelanta al vídeo o, en cambio, debes retrasarlo. Eso sí, repetimos: no modifiques el valor de “sincronización de pista de audio”, sino el de “pista de subtítulos”. Si cambias el primero te vas a encontrar con más de uno y de dos errores, por experiencia.
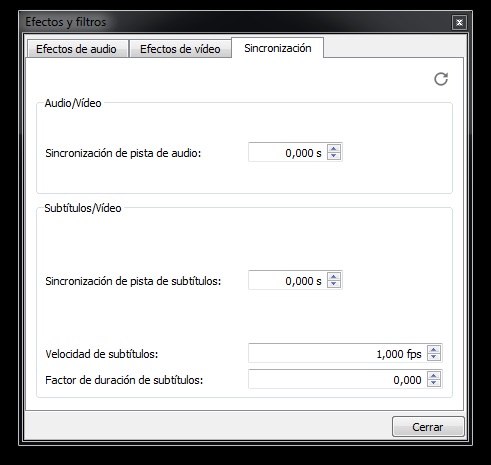
Añadir anotaciones
Si hace justo un momento te contábamos cómo introducir un logo o marca de agua en el vídeo, ahora te vamos a enseñar otra maravillosa opción: la de incluir anotaciones en el vídeo (al igual que si fueran post it de un libro, para que nos entiendas).
Dale a “Reproducción” y luego a “Favoritos personalizados“. Se te abrirá una ventana desplegable muy pequeñita con varios comandos, pero el único que te interesa es el de “Crear“. Si haces clic sobre el mismo, esa “escena” se grabará como un marcador, por lo que sólo debes cambiarle el nombre (para tenerla ubicada y guardada) y listo. A partir de ahora, cada vez que pinches en un marcador se te dirigirá hacia esa escena. Eso sí, recuerda que si borras el marcador o el vídeo… ¡no se podrá hacer!

Captura de pantalla
En muchas ocasiones estamos viendo un vídeo y quedamos ensimismados con una parte en concreto. De esas veces que exclamas un: “¡Oh, qué bonito”. Y acto seguido le das al botón de captura de pantalla para recortar la misma. Este procedimiento está bien, pero es que VLC te permite hacer el mismo de manera directa. Y te explicamos.
Lo primero que debes realizar es activar los “Controles avanzados“. Para ello, haz clic en “Ver” y busca justo esta opción de nombre homónimo. Cuando estés dentro, verás que te permite añadir nuevos botones a la barra de control, así que el que interesa es el de “Capturar pantalla“, que tiene un icono similar al de una cámara de fotos.
Una vez lo añadas, ya sólo tendrás que pulsar sobre este botón para capturar la pantalla y que se efectúe la fotografía en cuestión. Para saber si la captura de pantalla se ha realizado bien, el propio VLC te avisará de que se ha tomado. Por lo general, las imágenes se guardan dentro de “Mis documentos” -> “Imágenes”.

Añadir extensiones
Cerramos el artículo con el que puede ser uno de los trucos de VLC más desconocidos para el usuario medio: la posibilidad de instalar extensiones. Sí, al igual que Google Chrome o Mozilla Firefox, el conocido programa multimedia también permite añadidos de este tipo para potenciar sus funcionalidades, más allá de las que incorpora de base (que ya has podido ver todas las que son, que no es moco de pavo).
Tan sólo tienes que ir hasta a “Herramientas” y cliquear en “Complementos y extensiones”. Ahí podrás buscar entre todo el catálogo creado por la propia comunidad de usuarios para modificar valores de codecs, imagen, audio, personalización de interfaz para que quede a tu gusto y muchas más cosillas. Algunas cosas pueden parecer insignificantes y superficiales, pero otras merecen mucho la pena.

Y hasta aquí este completo artículo con los mejores trucos para el reproductor de vídeo VLC Media Player. Como has podido ver, hemos ofrecido un amplio repaso al programa que ha ido desde cómo convertir un simple archivo de vídeo hasta cómo descargar un vídeo de youtube, pasando por otros consejos muy útiles como sincronizar emisoras de radio, congelar fotogramas para realizar capturas de pantalla o una amplia selección de opciones dentro del menú herramientas.
Por cierto, y como último detalle a tener muy en cuenta. Todos estos consejos son útiles no sólo para Windows, sino también para Mac e incluso en dispositivos como Android. La única diferencia es que el reproductor VLC puede variar en cuanto a opciones esté en un sistema operativo o en otro, pero casi siempre engloba las mismas.


